
Nova launcher has existed since android version nova launcher gingerbread and now comes with a variety of new features becoming more sophisticated. Nova Launcher is the king of Android launchers. The sheer number of options can be intimidating, however, and many are often overlooked. If you are its user, in order to help you get the most you should know these Nova Launcher tips and tricks.
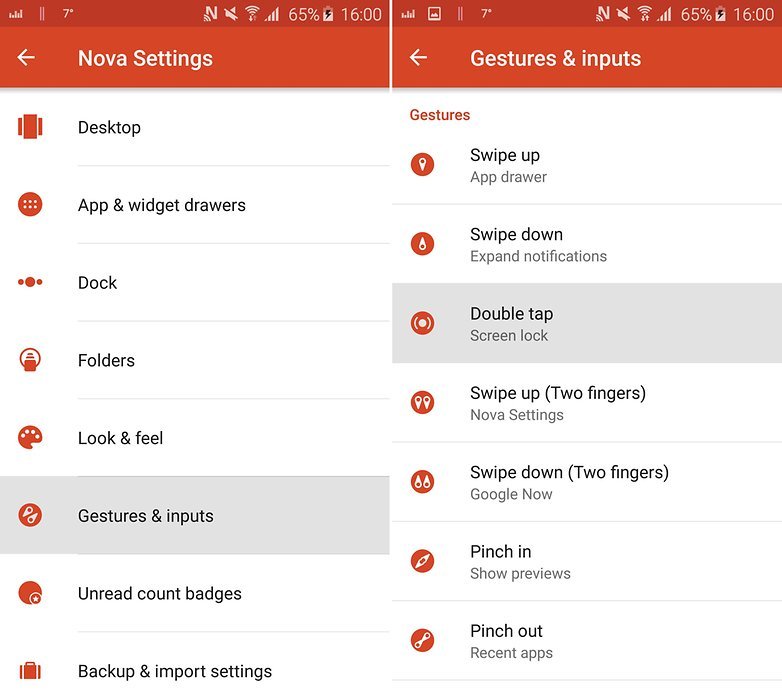
Hidden Folders
In Nova, If you want to access your most commonly used apps easily without scattering them in the home screen. You can create application folders are hidden, only appear as icons that you select. You’ll see it as a single app that appears on your home screen and when you tap on it, it opens the app but when you swipe it, it opens the folder full of your common apps.
To set this up, first drag related applications into folders as usual. Then long-press on the folder and select Edit. From here, you can tap the icon to select a different icon, change the name of the folder, and adjust Swipe and Tap to open the setting action. Flick Swipe to unlock switch to the right, and, from the drop-down action Tap, select the first item in the folder.
Swipe Actions on Apps
Another way to utilize the swipe action is to open the application associated with other applications. I have a camera icon is set to open the Gallery app when I swipe. If you want to open a related app to the app you use more by swiping. Long press on the icon > Select Edit > Choose Swipe action option > Choose the action.
Swipe Actions on Home Screen
In this feature of Nova Launcher Android app, you can use different patterns like double finger swipe to open an app. You really have to make the most of the actions swipe. Go to Nova Settings, head to Gestures & enter and peruse the section Gestures and decide which action you want to arrange to do anything.
Double Tap to Lock
As the name suggests, you can lock your screen by tapping twice on screen. Go to Nova Settings, tap on Gestures & input > Double tap the screen and select Lock. Now, when you put out quickly double-tap to the home screen, your device will lock.
Use emoji to label your app drawer tabs
To use keyboard emojis to label tabs simply Go to Nova Settings > App & widget drawers > Drawer groups and press on the pencil icon beside any tab. In the Edit window, press on the tab name, and, on the keyboard, navigate to the emoji of your choosing.
Smooth Scrolling
This feature is a very pleasant way of scrolling between the pages of your screen and it is made available by wipe scroll effect. If you put the same widget on multiple screens launcher and employs remove scroll effects Nova Launcher, it produces a very pleasant way to move between screens, the widget remains in place throughout. Just add the same widget for all your launcher screen, and then open the settings Nova. Go to Desktop > Scroll and select Wipe effects.
Add app drawer tabs
By default in Android, the app drawer is one page, but with Nova Launcher, you can add extra tabs to it that you can swipe left and right to scroll through. Open Nova Settings and head to App & widget drawer. Here, make sure Tab bar is enabled, then head down the page to Drawer groups. On this page, you can add additional tabs by pressing the plus sign in the top-right corner.