The Galaxy Note 2, in particular, has been one of the most successful Samsung phablets and even after 4 years of its release, many people are still using it. Verizon and AT&T models of Samsung devices come with locked and encrypted bootloaders and in many cases, these carriers tend to disable overwrite permission and bootloader downgrade.
Usually, it’s very easy to find firmwares and install them on Samsung Galaxy devices. However, if you own the AT&T Galaxy Note 2, you might end up in a void after looking for the latest firmware for your device. Suppose your phone is not working properly or it has got into a boot loop for some reason, what would you do. You simply can’t install any version of firmware.
Here, today we have the greatest version of the stock Android 4.4.2 firmware (I317UCUCNJ1) available for the AT&T Galaxy Note 2. So, if you’re getting errors and your device is bricked, the succeeding guide might be helpful.
Disclaimer
Current guide will help you only if your AT&T Note 2 is soft-bricked and by that I mean, you must be able to boot your device into the Download Mode. Also, you might not be able to flash the firmware if USB Debugging is not enabled on your device.
Hard-brick and Soft-brick
Normally, a brick is a soft-brick, which means your device isn’t completely dead, that it is just not able to boot normally and gets stuck somewhere. And, download mode is working. Hard-brick results in one dead Android device. Hard-brick is rare, it may happen only when power supply gets disturbed of computer and/or Android device when something is being installed/updated on the device.
Warning!
Warranty may be void of your device if you follow the procedures given on this page. In case something goes wrong, no one’s gonna take its responsibility but you. So, do it on your own risk.
Files to Download
- Download the Android 4.4.2 firmware for AT&T Galaxy Note 2: I317UCUCNJ1.zip or I317-ODIN-UCUCNJ1-Stock.zip
- Note 2 USB drivers
- Odin3_v3.10.7
Prerequisites
- Download and install the latest Samsung USB Driver if you have not installed it on your computer already.
- Charge your Galaxy Note 2 fully.
- If your Note 2 is booting normally, go to Settings> Developer options and enable USB Debugging. If not you can still give it a try.
Procedure
1. Extract the downloaded firmware file with .tar.md5 extension. If you want to flash a custom recovery like CWM or TWRP, it might have either .tar or .tar.md5 extension.
2. Configure Odin, run Odin downloader Odin3_v3.07 on your PC desktop. Launch it.
3. Now turn off your Note 2 and boot it into the Download Mode. Press and hold the Volume Down key, Home button and the Power ON/OFF button simultaneously. You should then prompted into a warning screen and asking you to press volume up to get into download mode.
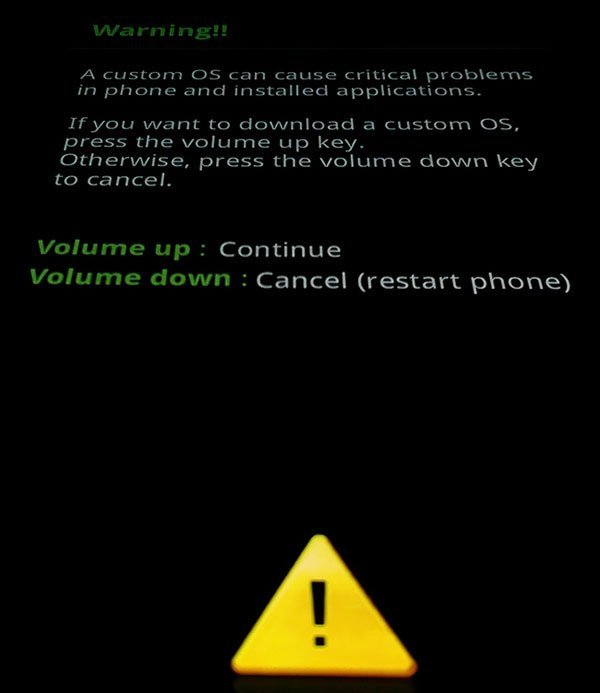
4. Next, connect your device to the computer using the USB cable.
5. On connecting the device the ID: COM port on Odin will turn Blue and you’ll see “Added!!” message to indicate successful connection.
6. Now, you need to just simply click on the AP/PDA button, then browse to the folder where the .tar or .tar.md5 you have previously extracted and then select and load it.
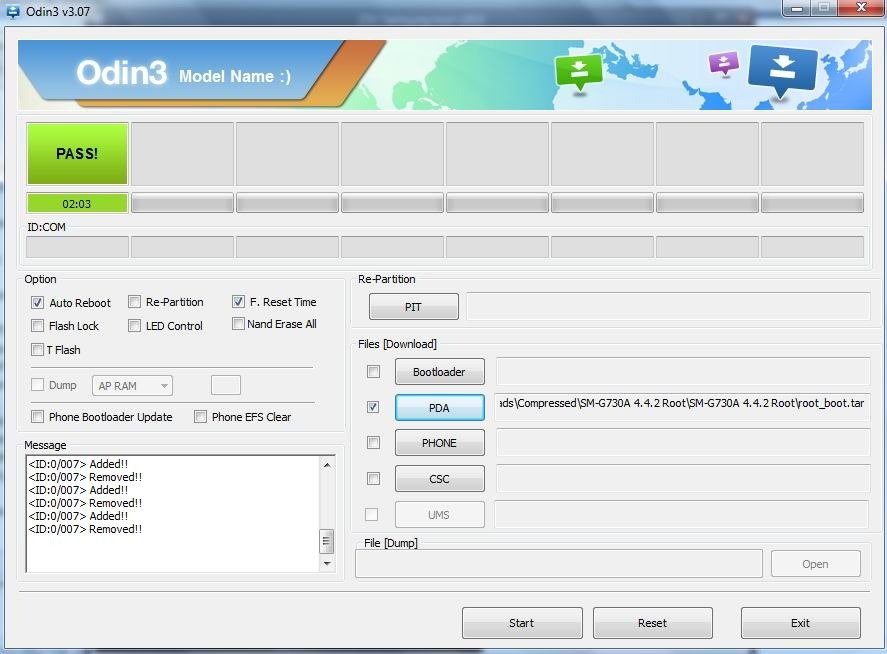
7. In the Options section, make sure that only the Auto Reboot and F. Reset Time boxes are checked and everything else is unchecked.
8. Once if all set and ready to fire-up, just click the Start button on Odin to start the installation. Do not ever interrupt the phone while already in flashing progress, like disconnecting the cable or turning off the device.
9. Wait for the flashing to finish, successful Odin flash is indicated by PASS! Your device will restart immediately after the process is completed.
If unfortunately, you see failed message repeat the entire process again. If stuck somewhere? Reach us via comments.
Fixing Bootloop Issue
Boot loop means unable to get past the Samsung logo animation. To fix this perform a data/factory reset via the stock recovery.
