A Chromebox is a cool and affordable means to get yourself on-line with Chrome OS. They are simple to use and keep you safer than computers. When it comes to Hardware they are simply a standard compact-form PC. Here we are going to get you began with putting in LibreElec on your Chromebox.
What is it (LibreElec) ?
Here https://libreelec.tv/about/ , they say LibreELEC is “Just enough OS” for Kodi; it’s a Linux distribution built to run Kodi on current and popular media center hardware — like a Chromebox. Built for running Kodi without any extra overhead so everything runs as well as possible on low-powered hardware. That means, everything will be really fast when you’re moving through the menus and looking for something to listen to or watch.
Setting up the hardware
There’s a LibreElec installation file for each Chromebox that is been made to this point. Here, we’re going to focus on the ASUS Chromebox M004U.
It’s probably the most popular and affordable Chromebox. And If you are using a different Chromebox, the instructions are similar. These instructions are only for ASUS Chromebox M004U (2GB/4GB version).
You need to ready your Chromebox and get it into developer mode and disable the write-correct on the hardware to swap out the OS. This involves opening the box and erases all the existing data!

- Insert a paperclip into the small home icon next to the SD card slot to press the restoration button.
- Flip on the Chromebox after which take away the paperclip.
- On the restoration display press Ctrl + D to input Developer Mode.
- To confirm, Press the recovery button again.
- Wait for few minutes and you’ll see the developer mode boot display. Once completed booting, shut it off.
- As mentioned before disabling the firmware write-protect involves opening the case. This is important as we’re going to replace Chrome with LibreElec. It’s not hard, gather the screwdriver.
Installing the software
You need two USB thumb drives (8GB or larger), to backup Chrome OS and get your set up media through this step. You will lose your data on it once we get started, we’re using the Chromebox EZ-Script.
- Make sure you are connected to the internet and boot to Chrome OS, however, do not log in.
- Press Ctrl + Alt + F2 to open a command line.
- Log in as chronos without password.
- Download the Chromebox EZ-Script the use of this command:
curl -L -O http://mrchromebox.tech/setup-kodi.sh
- Run the script with this command:
sudo bash setup-kodi.sh
The installer
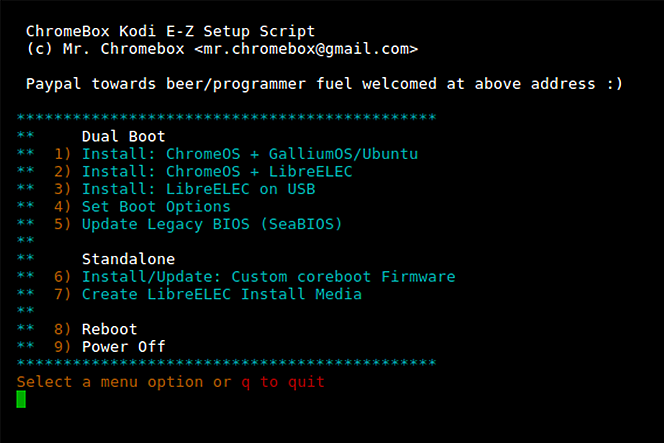
- Press 5 to start a Standalone Setup. This updates and overwrites the coreboot firmware so we’ll be able to substitute Chrome. If you don’t have an ASUS Chromebox M004U, don’t use it.
- Insert one of your thumb drives when prompted to back up the factory software.
- When triggered again, remove that thumb drive. Label it Chrome OS and store it somewhere. Next, insert the second thumb drive to build the LibreElec installer, and reboot (don’t remove the thumb drive).
When you get to the boot menu, hit Escape key and choose the thumb drive as the boot device. Pressing Escape a second time will skip the boot menu and force your Chromebox to try and boot from the hard drive.
- Select Run Installer.
- Choose Quick Install.
Practice the simple wizard to install LibreElec to the Chromebox garage.
- Device > OpenELEC > Device: Automated Updates: Auto
- Device > OpenELEC > Products and services: Allow Bluetooth: select if using Bluetooth, Unselected if not.
- System > Settings > System: Settings Level: Expert (Don’t worry, expert in this case only means you can see all the settings)
- System > Settings > System > Video Output: Vertical blank sync: Enabled during video playback
- System > Settings > System > Power Saving: Shutdown function: Suspend (This sets IR “switch” to suspend/resume instead of on/off)
- System > Settings > Videos > Acceleration: Use VC-1 VAAPI:
Selected - System > Settings > Videos > Acceleration: Use SW Filter for VAAPI: Selected
That’s it, reboot one last time!
